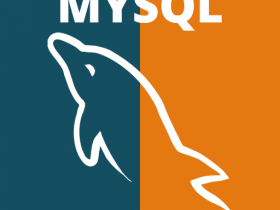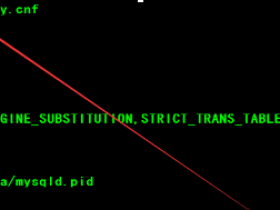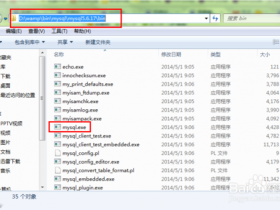- A+
打开下载的mysql安装文件mysql-5.0.27-win32.zip,双击解压缩,运行“setup.exe”,出现如下界面

mysql安装向导启动,按“Next”继续

选择安装类型,有“Typical(默认)”、“Complete(完全)”、“Custom(用户自定义)”三个选项,我们选择“Custom”,有更多的选项,也方便熟悉安装过程

在“Developer Components(开发者部分)”上左键单击,选择“This feature, and all subfeatures, will be installed on local hard drive.”,即“此部分,及下属子部分内容,全部安装在本地硬盘上”。在上面的“MySQL Server(mysql服务器)”、“Client Programs(mysql客户端程序)”、“Documentation(文档)”也如此操作,以保证安装所有文件。点选“Change...”,手动指定安装目录。

填上安装目录,我的是“F:ServerMySQLMySQL Server 5.0”,也建议不要放在与操作系统同一分区,这样可以防止系统备份还原的时候,数据被清空。按“OK”继续。

返回刚才的界面,按“Next”继续

确认一下先前的设置,如果有误,按“Back”返回重做。按“Install”开始安装。

正在安装中,请稍候,直到出现下面的界面

这里是询问你是否要注册一个mysql.com的账号,或是使用已有的账号登陆mysql.com,一般不需要了,点选“Skip Sign-Up”,按“Next”略过此步骤。