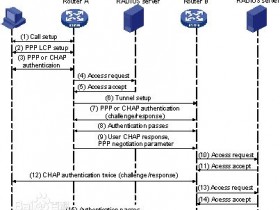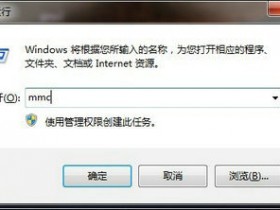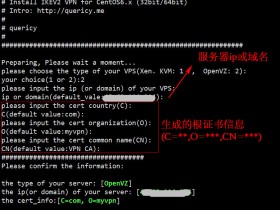- A+
所属分类:Windows
通过公司的一个小型服务器为自己搭建了一个vpn,暂时先使用着,过程不复杂现在和大家分享一下,因为服务器网段没有限制所以出此下策,操作如下:
首先需要一个服务器(废话)如下图:
第一步:安装角色:

第二步:勾选"网络策略和访问服务”

第三步:检查配置

第四步:把图上选项全勾上

然后:确认安装阶段

再来多一个图

安装完毕后进入第二阶段
第二阶段:配置VPN服务器。
点击进入服务器管理器——路由和远程访问

右键点击“路由和远程访问“——点击“配置并启动路由和远程访问”如下图:(因为本人已经配置过所以灰色,但你们配置的时候并不是灰色的)

弹出配置向导,并点击下一步:

请务必选择“自定义配置”

为了后期不必要的麻烦我们“全选”所有选项并点击“下一步”:

等待系统配置完成:

系统显示服务已在运行中

展开后请点击“IPv4”——右键点击“NAT”——选择“新增接口”
然后把“内部”接口和“本地接口”添加上,并“右键”——”属性“如下设置:

本地连接如下图:


VPN配置的最后一步:右键点击“路由和远程访问”——点击“属性”

配置静态IP VPN地址分配列表,这里的IP地址段随您自己喜欢设置(就是说:客户端连上后所分配得到的IP,我这里只分配10个,视个人情况而定)

第三、配置“网络策略服务”如果不配置,在您登录VPN的时候就会报一个“812”的错误
点击“开始程序”——”管理工具“——”网络策略服务“

右键点击“策略名称”——点击“属性”如下图配置:在没有允许策略前是红色的,两个都允许后显示绿色,配置后按“确认”,这是再配置登录就不会出现“812”错误。

最后:新建VPN使用用户,并设置简单的安全组:
新建VPN用户组:点击“服务器管理器”——右键点击“组”并如下图新建

创建用户组后我们来创建VPN的用户:如下图所示设置

为了安全起见,我们做一下简单的本地组策略,防止用户乱登录服务器,点击“本地安全策略组”

点击进入:我建议大家设置这里两个策略,方式用户直接无聊登录服务器,把策略应用到你相应的“用户组”即可,我这里是VPN用户组